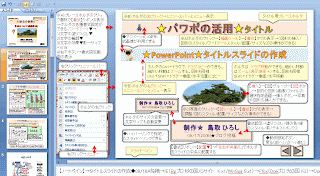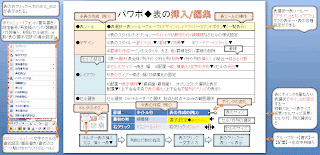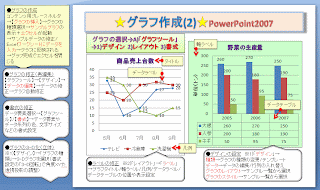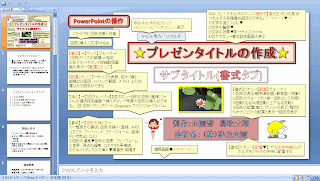↓
↓パワポとExcelの図形コピー(2)プレゼン↓
↓
パワーポイントとExcel相互の図形コピー(2)/PowerPoint2007↓
●今回は、【パワーポイント2007】(パワポ2007/PowerPoint2007)からExcelへの図形コピーの利用例を簡単に投稿画像に、まとめてみました。投稿画像はクリックすれば拡大表示されるので、右クリックで保存すればいつでも閲覧できます。皆さんのお役に立てれば幸いです。↓
↓
画像(1)BgS.x1▼クリックで画像の拡大ができます。(Bg)↓
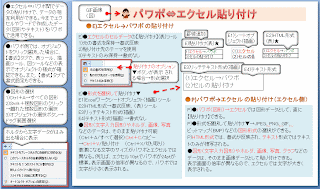
↓
●エクセル⇔パワポ間でデータの貼り付けで、データの相互利用ができ、今までエクセルやワードで作成したデータ(図形やテキスト)をパワポで活用できます。↓
※図形の選択は、1)「Ctrl+A」ですべての図形の選択(スライド全体)、2)「Shift+複数図形のクリック」で離れた複数図形の選択、3)「オブジェクトの選択」ボタンで矢印形に変化したポインタでのドラグ範囲選択、などの操作が可能です。↓
↓
●E)エクセル→パワーポイントの貼り付け(パワーポイント側)↓
●図形(文字入力図形)やホルダ、画像、写真などのデータは、そのまま貼り付け可能です。Ctrl+Aですべて選択やCtrl+Cのキー操作でコピーし、Ctrl+Vで貼り付けします。(Ctrl+Xは切り取りで利用できます。)↓
但し、標準の画面表示倍率が異なる(エクセルの倍率は、100%で、パワポで70%前後)ので、基準になる文字のサイズがパワポとエクセルでは異なります。例えば、エクセルは10ptで、パワポが24ptが標準文字サイズになっています。パワポではスライドサイズに合わせて表示画面の倍率が決まるので、パワポ側では文字が小さく表示されます。↓
↓
E)●エクセルのセル(範囲選択)データの【貼り付け】で(表)ツ-ルの表データになります。↓
貼り付けのオプション▼ボタンが表示 される場合→形式を選択できます。↓
1)元の書式を保持→コピー元の書式を反映できます。↓
2)貼り付け先のテーマを使用します。↓
3)テキストのみ保持→書式なしで、テキストのみを複写します。↓
↓
E)●「形式を選択して貼り付け▼」ボタンで貼り付け形式の選択ができます。↓
E1)Excelワークシートオブジェクトで(描画)ツールの図形データになります。↓
E2)HTML形式→書式が反映された(表)ツールの表(テーブル)データになります。↓
E3)リッチテキスト形式で(描画) ツールの書式反映のテキストデータになります。↓
E4)テキスト形式(描画) ツールの書式なしテキストデータになります。↓
↓
●パワポ側では、オブジェクトをクリック選択した場合に、【書式】タブで、表ツール、描画ツール、図ツールなどの表示で、貼り付けしたオブジェクトの様式が確認できます。また、【書式】タブのリボンで書式設定もできます。↓
↓
パワーポイント→エクセル の貼り付け(エクセル側)↓
P)●パワポ(図形)→エクセルでは図形データとして、直に【貼り付け】ができます。↓
P)●形式を選択して貼り付け▼→JPEG、PNG、GIF、ビットマップ(BMP)などの図形形式を選択した貼り付けができます。↓
P)HTML形式では、書式が反映され、テキスト形式ではテキストのみが複写されます。
●図形(文字入力図形)やホルダ、画像、写真、グラフなどのデータは、そのまま画像データとして貼り付けでき、表示画面の倍率が異なるのでエクセルでは文字が大きく表示されます。↓
↓
●パワポ側で図形内の文字列を選択→エクセル側で「形式を選択して貼り付け」で必要に応じた形式で、文字の複写ができます。また、エクセルのセル内にも文字を複写できます。HTML形式では、書式(サイズや色など)が反映さたテキストとして、テキスト形式ではテキスト(書式なし)のみが複写されます。エクセルのセルへの貼り付けは、改行が反映されて、各行毎にデータを別のセルに入れることもできます。↓
↓
●次の関連ブログ記事も参考にしてください。↓
リンク▲記事カテゴリ「PowerPoint2007」・・・Livedoorブログ「星空の散歩道」より↓
↓
▲0922A▲↓