【スペース】…画面単位の下移動(Shift+Space…上移動)↓
【Home】…ページ先頭へ移動(End…ページ最下部へ)↓
↓
タイトルの作成/パワポ2007↓
↓
画像(1)▼クリックで拡大…「タイトル スライド」の作成↓
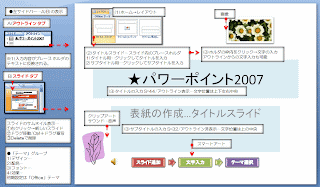 ↓
↓↓
画像(2)▼クリックで拡大…「テーマ」の変更↓
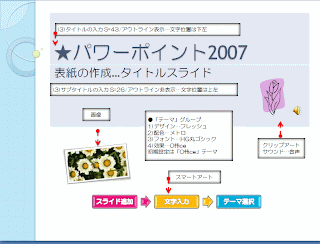
↓
↓
今回は、「パワーポイント2007」のタイトルスライドを作成する方法を紹介します。実際に「パワーポイント2007」で編集した画面結果を画面キャプチャー(Clipdesk)で画像データに変換しました。皆さんのお役に立てれば幸いです。↓
↓
(1)「ホーム」→「新しいスライド」ボタンでスライドを新規作成します。「レイアウト」ボタンからスライドの形式を選択できます。↓
2)タイトルスライド…スライド内のプレースホルダは次のようなものがあります。↓
1)タイトル用…クリックしてタイトルを入力します。↓
2)サブタイトル用…クリックしてサブタイトルを入力します。↓
(3)ホルダの枠内をクリックして、文字の入力をします。タイトルホルダはアウトラインからの文字入力も可能です。↓
(3)タイトルの入力文字のサイズ=44/アウトラインに表示されました。…文字位置は上下左右中央に配置されます。↓
(3)サブタイトルの入力文字のサイズ=32/アウトラインに表示されませんでした。…文字位置は上の中央に配置されます。↓
但し、「テーマ」グループは、初期設定では「Office」テーマに設定されます。上の画像(1)のテーマ設定は次の通りです。↓
1)デザイン…「Office」↓
2)配色…「Office」↓
3)フォント…「Office」↓
4)効果…「Office」↓
↓
クリップアートやサウンド(音声)、画像、スマートアートも配置してみました。但し、表紙は基本的にはシンプルなほうが解りやすいスライドになります。↓
↓
●左サイドバーには、「スライド」タブと「アウトライン」タブが表示されます。アウトラインの入力…「アウトライン」タブでは、文字内容がタイトルプレース ホルダのテキストに反映されます。↓
「スライド」タブでは、スライドのサムネイル表示…スライドの縮小画面が表示されます。↓
1)右クリックの「新しいスライド」でスライドの新規作成ができます。↓
2)スライドのドラグ移動やCtrl+ドラグでスライドの複写ができます。↓
3)スライド選択→Deleteでスライドの削除ができます。↓
↓
●下の画像(2)の「テーマ」設定は次の通りです。↓
1)デザイン…フレッシュ↓
2)配色…メトロ↓
3)フォント…HG丸ゴシック↓
4)効果…Office↓
テーマを変更すると文字のサイズ、スライドやホルダ内の文字位置が異なる場合があり、修正が必要になります。また、テーマのデザインによって、クリップアートやサウンド(音声)、画像、スマートアートの配置も修正が必要です。↓
基本的にはテーマ設定時は、1)から4)の設定は同じテーマで統一されていますが、文字や図形を見やすくするためには全体の配色の設定が必要な場合もあります。フォントは基本的には統一した方が無難です。効果は、全体のイメージ(影や光彩など)を変えることができます。1)から4)の設定は気に入った設定をメモしておくと次に利用する場合に役立ちます。↓
↓
●「パワーポイント2007」関連の記の紹介です。↓
リンク▲「PowerPoint活用」ページ紹介 …Googleブログ「砂の国」より↓
リンク▲ラベル【PowerPoint2007】の記事…最新の関連記事から表示できます。↓
↓
関連サイトの紹介↓
リンク▲パワーポイント・PowerPoint 2007の使い方…「Be Cool User」より↓
リンク▲パワーポイント・PowerPoint 2007の使い方…「動画マニュアル.com」より↓
リンク▲パワーポイント 2007/はじめの一歩…「Microsoft Office Online」より ↓
↓
▲0417B▲↓
0 件のコメント:
コメントを投稿