LinK▲「Windows8」の記事↓
↓
▼0709F▼↓
↓
タスクバーの新規ツールバー…Windows8↓
↓
(略/*CK=クリック/*T=タブ/*G=グループ/*B=ボタン/*TBar=ツールバー/*QTBar=クイックアクセスツールバー/*Win8=Windows8)↓
↓
●Windows8の「タスクバーの新規ツールバー」でツールバー機能を追加し、>>ボタンでフォルダ内データの一覧表示から、素早くファイル編集やソフト起動ができる。↓
↓
↓
▼画像…タスクバーの新規ツールバー…Windows8↓
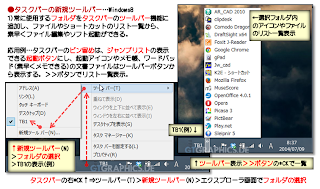
↓
↓
●タスクバーの新規ツールバー…Windows8↓
1)常に使用するフォルダをタスクバーのツールバー機能に追加し、フォルダ内のファイルやショートカットのリスト一覧から、素早くファイル編集やソフト起動ができる。↓
↓
応用例…タスクバーのピン留めは、ジャンプリストの表示できる起動ボタンにし、起動アイコンやメモ帳、ワードパッド(素早くメモできる)の文書ファイルはツールバーから一覧表示する。>>ボタンでリスト一覧表示できる。ピン留めボタンは数が多くなると隠れる(▼▲ボタンで表示可能)ので、ツールバーから補足的な起動アイコンを一覧表示する。↓
↓
2)タスクバーの右*CKメニューのツールバー(T)>新規ツールバー(N)で表示されるエクスプローラ画面で表示したいフォルダを選択する。↓
3)TB1の表示(例)の様に、ツールバーが右*CKメニューやタスクバーに表示される。>>ボタンで一発でフォルダを開く。↓
↓
↓
▼Windows8(ウィンドウズ8)↓
LinK▲エクスプローラの☆お気に入り…Windows8↓
LinK▲ジャンプリスト…Windows8↓
LinK▲検索チャーム…Windows8↓
LinK▲スリープ時のパスワードの解除…Windows8↓
LinK▲エクスプローラ起動ボタン…Windows8↓
LinK▲エクスプローラでフォルダ検索…Windows8↓
LinK▲ディスクトップのアイコンが消えた?…Windos8↓
LinK▲忍者ホームページのアップロード…FFFTP↓
LinK▲エクスプローラーの「ホーム」リボン…Windows8↓
LinK▲エクスプローラーの表示形式…Windows8↓
LinK▲「エクスプローラー」ボタン…Windows8↓
LinK▲「Dropbox」のスクリーンショット…Windows8↓
LinK▲PCアイコンの表示…Windows8↓
LinK▲「Ads by SaferSurf」の広告を消去する方法↓
LinK▲エクスプローラーを表示する方法↓
↓
↓
▲END▲↓
0 件のコメント:
コメントを投稿