LinK▲「Windows8」の記事↓
↓
▼0710F▼↓
↓
ジャンプリストで新規文書…WordPad↓
↓
(略/*CK=クリック/*T=タブ/*G=グループ/*B=ボタン/*TBar=ツールバー/*QTBar=クイックアクセスツールバー/*Win8=Windows8)↓
↓
●WordPad(ワードパッド/Windows8)の「ジャンプリストで新規文書」の操作を紹介します。↓
↓
▼画像…新規文書/ジャンプリスト…WordPad…下記の画像作成はOneNote2013/Windows8を利用↓
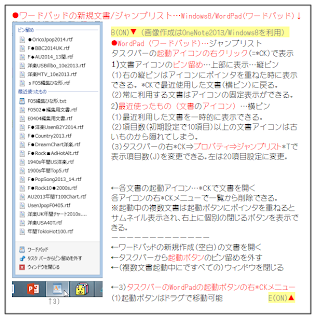
↓
↓
●ワードパッドの新規文書/ジャンプリスト…Windows8/WordPad(ワードパッド)↓
タスクバーの起動アイコンの右クリック(=*CK)でジャンプリスト(文書アイコンの一覧)の表示ができる。↓
↓
1)文書アイコンの「ピン留め」…上部に常に表示されるので素早く文書を開くことができる。縦ピン表示になる。↓
(1)右の縦ピンはアイコンにポインタを重ねた時に表示できる。縦ピンの*CKで最近使用した文書(横ピン)に戻る。(文書アイコンの右クリックメニューでも可能)↓
(2)常に利用する文書はアイコンの固定表示ができ、素早く見つけて簡単に開ける。↓
ワードパッドは、リッチテキスト形式の書式設定文字の文書を素早くメモって、軽くてスピーディな編集ができて、操作が簡単で、起動や終了も速い便利なテキストエディターです。↓
2)最近使ったもの(文書のアイコン)…右に横ピン表示↓
(1)最近利用した文書を一時的に表示できる。↓
(2)項目数(初期設定で10項目)以上の文書アイコンは古いものから隠れてしまう。↓
(3)タスクバーの右*CK⇒プロパティ⇒ジャンプリスト*Tで表示項目数(J)を変更できる。10項目では、すぐに古い文書アイコンが隠れてしまうので、今回は20項目に設定変更した。▼▲ボタンで項目数を増やしたり、減らしたりできる。↓
↓
4)各文書の起動アイコンは、*CKで文書を開くことができる。↓
各アイコンの右*CKメニューでアイコンを一覧から削除できる。↓
※起動中の複数文書はタスクバーの起動ボタンにポインタを重ねるとサムネイル表示され、右上に個別の閉じるボタンを表示できる。ここで、各文書の表示を切り替えたり、個別に閉じたりできる。↓
↓
5)下部のボタンの機能↓
(1)ワードパッドの新規作成(空白)の文書を開くことができる。↓
(2)タスクバーから起動ボタンのピン留めを外す(削除する)ことができる。↓
(3)(複数文書起動中にですべての)ウィンドウを1*CKで閉じることができる。↓
3)タスクバーのWordPadの起動ボタンはドラグで移動可能である。タスクバーの起動ボタンは、よく利用するものから順にドラグで並び替えておくと便利である。↓
↓
↓
▼ワードパッド(WordPad)↓
LinK▲ジャンプリストで新規文書…WordPad↓
LinK▲文字の検索と置換…WordPad↓
LinK▲ツールバーにボタンを追加…WordPad↓
LinK▲ウェブ上のデータ保存場所…WordPad↓
LinK▲ワードパッドの「リボン」…WordPad↓
↓
↓
▼OneNote2013(ワンノート2013)↓
LinK▲文字サイズの変更/再変換…OneNote2013↓
LinK▲新しいノートブックを作成↓
↓
▼Excel2013(エクセル2013)↓
LinK▲①→⑩ユーザー設定リスト…Excel2013↓
LinK▲関数の挿入ボタン…Excel2013↓
LinK▲文字の回転…Excel2013↓
LinK▲図形の回転…Excel2013↓
LinK▲2)形式を選択して貼付…Excel2013↓
LinK▲1)形式を選択して貼付…Excel2013↓
LinK▲1)貼り付けのオプションの実例…Excel2013↓
LinK▲貼り付けのオプション…Excel2013↓
LinK▲フォーム機能ボタンと表示…Excel2013↓
LinK▲開発タブの表示…Excel2013↓
LinK▲オブジェクトの選択…Excel2013↓
LinK▲ブックを開く/閉じる…Excel2013↓
LinK▲タスクバー>ブック一覧…Excel2013↓
LinK▲ファイル>ブック一覧…Excel2013↓
LinK▲シート(表)全体の選択…Excel2013↓
LinK▲「日(曜日)」ユーザー定義…Excel2013↓
LinK▲入力値の条件設定…入力規則…Excel2013↓
LinK▲メッセージの表示…入力規則…Excel2013↓
LinK▲日本語入力モード…入力規則…Excel2013↓
LinK▲重複データの行削除…Excel2013↓
LinK▲列データのリスト入力…Excel2013↓
LinK▲2)ファイルを開く…Excel2013↓
LinK▲文字の置換…Excel2013↓
LinK▲文字の検索…Excel2013↓
LinK▲離れた複数セルの選択…Excel2013↓
LinK▲日付/時刻のショートカット入力…Excel2013↓
LinK▲連続データリストの編集…Excel2013↓
LinK▲同じ文書の異なるシートを並べて開く…Excel2013↓
LinK▲画面の表示倍率(ズーム)…Excel2013↓
LinK▲フィルハンドル(連続データ入力)…Excel2013↓
LinK▲オンライン画像の挿入…Excel2013↓
LinK▲同シート内の異なる場所の表示…Excel2013↓
LinK▲「配置」グループボタン…Excel2013↓
LinK▲「フォント」グループボタン…Excel2013↓
LinK▲同じデータを複数のセルに同時入力…Excel2013↓
LinK▲図形編集の枠線グリッド…Excel2013↓
LinK▲オブジェクトの選択ボタン…Excel2013↓
LinK▲書式のコピー/貼付…Excel2013↓
LinK▲図形編集の「Shift」キー…Excel2013↓
LinK▲クイックアクセスツールバー…Excel2013↓
LinK▲横/縦の方向にデータ入力…Excel2013*↓
LinK▲セル内文字の改行表示…Excel2013*↓
LinK▲図形挿入と描画ツールの書式↓
LinK▲テキストボックス↓
LinK▲数式バーの縦幅変更↓
LinK▲ドロップダウンリストでからデータ入力↓
LinK▲枠線の表示/非表示↓
LinK▲「ホーム」リボン↓
LinK▲リボンの表示と非表↓
LinK▲セルの右クリックメニュー↓
LinK▲Excel2013の画面構成↓
LinK▲ツールバーボタンの追加↓
LinK▲ファイルを開く↓
LinK▲画像の挿入↓
LinK▲文書間のシートのコピー↓
▼Excel2007の記事↓
LinK▲Excel2007の記事↓
↓
▼Word2013(ワード2013)↓
LinK▲ジャンプ(移動)…Word2013↓
LinK▲文字列を縦に範囲選択…Word2013↓
LinK▲印刷設定/ダイアログボックス…Word2013↓
LinK▲印刷設定/バックステージビュー…Word2013↓
LinK▲背面/前面(文字折り返し)…Word2013↓
LinK▲四角/上下(文字折り返し)…Word2013↓
LinK▲内部(文字折り返し)…Word2013↓
LinK▲外周(文字折り返し)…Word2013↓
LinK▲行内(文字折り返し)…Word2013↓
LinK▲ショートカット/移動、ファイル、行間…Word2013↓
LinK▲1)文字選択時のミニツールバー…Word2013↓
LinK▲文字選択時の右クリックメニュー…Word2013↓
LinK▲ハイパーリンク…Word2013↓
LinK▲最近使った文書を探す…Word2013↓
LinK▲行間隔を狭くする…Word2013↓
LinK▲余白と行間隔…Word2013↓
↓
▼PowerPoint2013(パワーポイント2013)↓
LinK▲クリップボード*グループ…PowerPoint2013↓
LinK▲行間設定…比較Layout…PowerPoint2013↓
LinK▲タイトルスライド/レイアウト…PowerPoint2013↓
LinK▲文字の入力…PowerPoint2013↓
LinK▲ツールバーのボタンの追加例…PowerPoint2013↓
LinK▲グループのボタンの活用…PowerPoint2013↓
LinK▲編集画面…PowerPoint2013↓
↓
▼メモ帳↓
LinK▲「メモ帳」を開く…Windows8↓
↓
▼Windows8(ウィンドウズ8)↓
LinK▲タスクバーの新規ツールバー…Windows8↓
LinK▲エクスプローラの☆お気に入り…Windows8↓
LinK▲ジャンプリスト…Windows8↓
LinK▲検索チャーム…Windows8↓
LinK▲スリープ時のパスワードの解除…Windows8↓
LinK▲エクスプローラ起動ボタン…Windows8↓
LinK▲エクスプローラでフォルダ検索…Windows8↓
LinK▲ディスクトップのアイコンが消えた?…Windos8↓
LinK▲忍者ホームページのアップロード…FFFTP↓
LinK▲エクスプローラーの「ホーム」リボン…Windows8↓
LinK▲エクスプローラーの表示形式…Windows8↓
LinK▲「エクスプローラー」ボタン…Windows8↓
LinK▲「Dropbox」のスクリーンショット…Windows8↓
LinK▲PCアイコンの表示…Windows8↓
LinK▲「Ads by SaferSurf」の広告を消去する方法↓
LinK▲エクスプローラーを表示する方法↓
↓
↓
▼Yahoo!↓
LinK▲マイヤフー画面がニューアル…Yahoo↓
↓
▼ツイート(Twtter)↓
LinK▲ツイートをサイトに埋め込む…Twitter↓
LinK▲Twitter画面で素早くスクロール…ComodoDragon↓
▼Facebook↓
LinK▲Facebook投稿記事の埋込みタグ(2)…Facebook↓
LinK▲投稿を埋め込む(1)…Facebook↓
▼「IE11」(InternetExploer)ブラウザ↓
LinK▲コマンドバーのカスタマイズ…IE11↓
LinK▲素早くページスクロール…IE11↓
LinK▲履歴を残さず閲覧…IE11↓
▼「GoogleChrome」(クローム)ブラウザ↓
LinK▲「SleipnirStart」検索ページの活用…GChrome↓
LinK▲「Pocket」でウェブ上にページ保存…Chrome↓
LinK▲ウェブ上にページを保存(2)…Pocket(ツイログより)↓
LinK▲「設定」ボタンメニュー…GoogleChrome↓
LinK▲「ツールバーの右クリックメニュー」…GoogleChrome↓
LinK▲「タブの右クリックメニュー」…GoogleChrome↓
▼「Opera」(オペラ)ブラウザ↓
LinK▲MSアプリ拡張機能…Operaブラウザ↓
LinK▲Keep「ウェブ上にメモ保存」…Google…Operaブラウザ↓
LinK▲Googleのアプリボタン一覧の表示…Operaブラウザ↓
LinK▲拡張機能(アドオン)…Operaブラウザ↓
LinK▲「ブックマークバー」…Operaブラウザ↓
▼「Blogger」(ブロガー/Googleブログ)↓
LinK▲Googleの無効ブログを復元…Blogger↓
LinK▲Blogger記事のリンク文字の下線表示…Operaブラウザ↓
LinK▲編集画面の改行設定…Blogger↓
LinK▲Bloggerの新しいブログの追加作成…Operaブラウザ↓
LinK▲Blogger記事のリンク文字の下線表示…Operaブラウザ↓
▼「Sleipnir」(スレイプニル)ブラウザ↓
LinK▲「スレイプニル」の操作画面…Sleipnirブラウザ↓
▼「Firefox」(ファイヤー・フォックス)ブラウザ↓
LinK▲プライベートウィンドウ…Firefox↓
▼「ComodoDragon」(ドラゴン)ブラウザ↓
LinK▲起動画面の設定…ComodoDragon↓
LinK▲1)各種設定画…ComodoDragon↓
LinK▲履歴を残さず閲覧…ComodoDragon↓
↓
↓
▲END▲↓
0 件のコメント:
コメントを投稿