↓
線分作図/AutoCAD↓
↓
【AutoCAD】の「線分の作図」について紹介します。↓
↓
▼画像(1)クリックで拡大できます。…線分作図↓
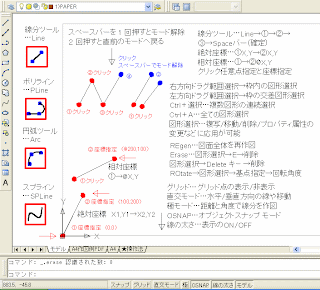
↓
●線分の作図↓
【AutoCAD】で線を描くには、「線分」(直線)、「ポリライン」(連続線)、「円弧」、「スプライン」(連続曲線)などのツールが利用できます。線分の作図には次の方法があります。↓
1)【線分】ボタン(又は、コマンド…Line)で線分モード…Line→任意点(1)のクリック指定→任意点(2)指定→任意点(3)指定→「Spaceバー」で確定し、線分モードを解除する。「Enter キー」でも解除できます。↓
2)絶対座標の指定… 絶対座標(1)X,Y→絶対座標(2)X,Y …XY座標値で点の位置を決定できます。↓
3)相対座標の指定…基準の点(1)→相対座標の @X,Y 値を指定します。↓
任意点指定やXY座標指定ができます。↓
終点のクリック操作後にスペースバーを 1 回押すとモード解除でき、2 回押すと直前のモードへ戻ることができます。↓
↓
●図形の選択↓
右方向ドラグ範囲選択→枠内に全体が囲まれた図形を範囲択選できます。↓
左方向ドラグ範囲選択→枠に交差する図形と全体が囲まれた図形を選択できます。↓
Ctrl+選択…複数図形の連続選択ができます。↓
Ctrl+A…全ての図形を選択できます。↓
選択された図形…複写/移動/削除/プロパティ属性の変更などに応用が可能です。↓
↓
●今回、使用した操作↓
REgen…図面全体を再作図できます。曲線が角ばっている場合などに、再作図できます。↓
Erase…図形選択→E→図形の削除ができます。↓
図形選択→Delete キー →図形の削除ができます。↓
ROtate→図形選択→基点指定→回転角度の指定で図形を回転できます。↓
↓
●画面下の操作設定ボタンの利用↓
グリッド…グリッド点の表示/非表示ができます。↓
直交モード…水平/垂直方向の線の作図や移動ができます。↓
極モード…距離と角度で線分を作図できます。↓
OSNAP…オブジェクトスナップ モードで図形の端点や中点などを指定して作図できます。↓
線の太さ…太さ表示のON/OFF設定ができます。↓
↓
●AutoCAD関連のおすすめサイトの紹介です。↓
リンク▲AutoCADの基本…「CAD講座」より…AutoCADの連載講座です。↓
リンク▲はじめての AutoCAD…AutoCADの操作や作図を初心者向けに動画と音声で説明 されています。↓
リンク▲AutoCAD LT 入門者の自習室…これからCADを始める学生・主婦にやさしい無料学習サイトです。↓
リンク▲AutoCAD実践的使い方研究↓
リンク▲AutoCAD入門…PDF形式のマニュアルの閲覧やダウンロードが出来ます。↓
↓
●AutoCAD関連の投稿記事の紹介です。↓
リンク▲「AutoCAD活用」のページ紹介 ↓
↓
▲0324B▲↓
0 件のコメント:
コメントを投稿