【スペース】キーで画面単位の移動ができます。↓
【Home】キーでページ先頭へ移動できます。↓
↓
長方形の作図/AutoCAD↓
↓
【AutoCAD】の「長方形」の作図について紹介します。↓
↓
▼画像(1)クリックで拡大できます。…長方形の作図↓
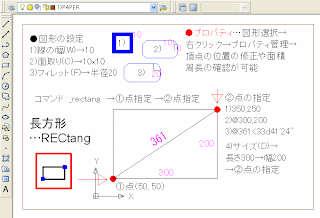
↓
●長方形の作図↓
【AutoCAD】の長方形は、「コマンド: _rectang →(1)点指定 →(2)点指定」の対角線の2点を指定することで作図できます。例えば、XY座標(1)点(50, 50)のコーナーを指定した後に、対角点の(2)点の指定をします。(2)点の指定は画面上の任意点をクリック指定することもできますが、次のような点指定も可能です。↓
1)350,250 …絶対座標XY値で(2)点を指定できます。↓
2)@300,200 …(1)を基点にした「@」の付いた相対座標XY値で(2)点を指定できます。↓
3)@361<33d41'24" …(1)を基点にした「@」の付いた相対極座標座標XY値で(2)点を指定できます。対角線距離と角度(左回り)で位置を指定します。角度指定には「33d41'24"」の様式で「度分秒」を入力します。10進数角度で計算し「33.69」のように小数点形式で入力することも可能です。右回りで作図したい時は、角度の頭に「-」を付けたマイナスの数値にします。↓
4)サイズ(D)→長さ300→幅200→(2)点の指定 …長方形のサイズを指定して作図できます。2)と同じ形になりますが、(1)点を基点に上下左右方向にクリックで、(2)点の対角線方向を選択できます。↓
↓
●プロパティ(オブジェクトのプロパティ管理)…図形選択→右クリック→「オブジェクトのプロパティ管理」メニュー で設定画面が表示され、図形の属性を変更できます。4個の頂点の位置の修正や面積周長の確認が可能です。↓
↓
●長方形の「プロパティ…properties」について↓
図形選択→右クリック→「オブジェクトのプロパティ管理」メニューでプロパティ設定画面が表示されます。「長方形」のプロパティ属性には、次の様な項目があります。▼印は変更可能で背景色が白で、背景色が灰色の部分は変更ができません。↓
●一般↓
色 ▼…「長方形」の色をリスト選択できます。変更内容は、直ぐに図形に反映されます。↓
画層 ▼…「長方形」の画層(レイヤ)をリスト選択できます。複数の「長方形」を選択し、同じレイヤに移動することもできます。↓
線種 ▼…破線、実線などの線の種類をリスト選択できます。↓
線種尺度▼…線の表示倍率によって破線が実線のように表示される場合があり、破線を適切なサイズで表示するには、線種尺度を調整する必要があります。↓
印刷スタイル…変更できません。↓
線の太さ ▼…線の太さを変更できます。下の「線の太さ」ボタンを押すことで太さ表示ができます。但し、表示倍率によって太さの調整が必要な場合があります。↓
厚さ ▼…変更可能です。↓
●ジオメトリ↓
頂点▼1~4頂点の選択…▼ボタンで「長方形」の4個の頂点の表示切替えができます。↓
頂点XY ▼1~4頂点…「長方形」の4個の頂点の絶対座標が表示でき、変更可能です。↓
開始/終了セグメント▼…「長方形」の各辺の太さセグメントの変更が可能です。↓
面積…「長方形」の面積が表示されます。変更があれば自動修正されます。↓
長さ(周長)…「長方形」の周長が表示されます。↓
↓
●図形の設定…「コマンド: _rectang」の後に()内のコマンドを入力することで、次のような長方形の作図設定をすることができます。設定を解除するには各入力値を「0」に戻してください。作図設定されている場合は、作図前に「マンドライン」に設定状態が表示されます。↓
1)線の幅(W)→10 …線の太さを変更できます。↓
2)面取り(C)→10x10 …長方形の四隅の面取り(直線型)ができます。↓
3)フィレット(F)→半径20 …長方形の四隅のフィレット(円弧型)ができます。↓
↓
●AutoCAD関連のおすすめサイトの紹介です。↓
リンク▲AutoCADの基本…「CAD講座」より…AutoCADの連載講座です。↓
リンク▲はじめての AutoCAD…AutoCADの操作や作図を初心者向けに動画と音声で説明 されています。↓
リンク▲AutoCAD LT 入門者の自習室…これからCADを始める学生・主婦にやさしい無料学習サイトです。↓
リンク▲AutoCAD実践的使い方研究↓
リンク▲AutoCAD入門…PDF形式のマニュアルの閲覧やダウンロードが出来ます。↓
↓
●AutoCAD関連の投稿記事の紹介です。↓
リンク▲「AutoCAD活用」のページ紹介…Googleブログ「砂の国」 より↓
↓
▲0327B▲↓
0 件のコメント:
コメントを投稿