【スペース】キーで画面単位の移動ができます。↓
【Home】キーでページ先頭へ移動できます。↓
↓
ポリゴン作図/AutoCAD↓
↓
【AutoCAD】の「ポリゴン」の作図について紹介します。↓
↓
▼画像(1)クリックで拡大できます。…「ポリゴン」の作図↓
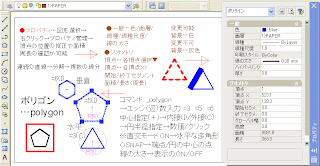
↓
コマンドラインで「polygon」を入力、又は、「ポリゴン」ボタンを押します。→エッジ(辺)の数を入力指定します。 例えば、入力値=3、=5、=6で,それぞれ三角形、五角形、六角形を指定できます。→多角形(ポリゴン)の中心を指定(+)します。XY座標やマウスクリックで点を指定できます。→ポリゴンサイズの基準になる内接(I)、又は、外接(C)の円を選択→円半径指定は、半径の数値入力又は、クリック点指定ができます。→多角形が作図できます。↓
※直交モードONで水平な多角形が作図できます。OSNAPモードを利用して端点/円の中心などの点を選択できます。線の太さモードのON/OFFで画面上に線の太さの表示ができます。↓
ポリゴンは連続した直線ですが、「分解」ボタンで個々の複数の線分に分解できます。↓
↓
●ポリゴンのプロパティ↓
【AutoCAD】の各図形のプロパティ管理設定では、図形の属性(設定項目)を確認したり、属性をリスト選択や数値入力で修正することができます。変更された属性の内容は直ぐに図形の表示に反映されます。また、「ポリゴン」図形の周長や面積、各頂点の座標位置などを確認するのに役立ちます。複数の図形を選択し、まとめてプロパティ属性を変更できます。「ポリライン」以外の図形の選択状態では、上部の「すべて」から▼ボタンで「ポリライン」を選択できます。この場合、複数の「ポリライン」の属性が同じ場合は共通の属性が表示されますが、お互いに異なるときは、「各種」が表示されます。↓
●「クィック選択」ボタンで、クイック選択を利用すると、図形の複数条件を絞って選択できます。例えば、範囲選択で「ポリゴン」以外の多様な図形を選んだ場合でも、条件「ポリゴン」と「青色」で、青い「ポリライン」のみを選択表示し、線の色を赤に変更するなどの作業が可能です。大変便利な機能なので活用してください。↓
↓
●プロパティ…properties↓
図形選択→右クリック→「オブジェクトのプロパティ管理」メニューでプロパティ設定画面が表示されます。「ポリゴン」のプロパティ属性には、次の様な項目があります。設定画面の変更可能な項目は背景色が白で、背景色が灰色の部分は変更ができません。↓
●一般…「色/画層/線種/線種尺度/線の太さ」の確認や設定ができます。↓
●ジオメトリ↓
頂点…各頂点選択ができ、▼ボタンで各頂点が切り替わります。↓
頂点…「ポリゴン」の各頂点XYの座標が表示されます。↓
開始/終了セグメント…線の太さのセグメント設定ができます。↓
面積/長さ(周長)…「ポリゴン」(多角形)の面積や周長が表示されます。↓
↓
●AutoCAD関連のおすすめサイトの紹介です。↓
リンク▲AutoCADの基本…「CAD講座」より…AutoCADの連載講座です。↓
リンク▲はじめての AutoCAD…AutoCADの操作や作図を初心者向けに動画と音声で説明 されています。↓
リンク▲AutoCAD LT 入門者の自習室…これからCADを始める学生・主婦にやさしい無料学習サイトです。↓
リンク▲AutoCAD実践的使い方研究↓
リンク▲AutoCAD入門…PDF形式のマニュアルの閲覧やダウンロードが出来ます。↓
↓
●AutoCAD関連の投稿記事の紹介です。↓
リンク▲「AutoCAD活用」のページ紹介 ↓
↓
▲0328B▲↓
0 件のコメント:
コメントを投稿