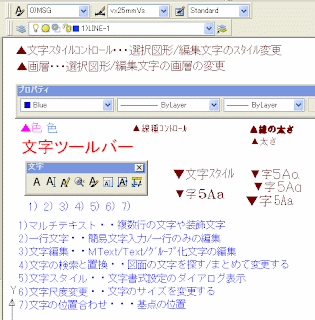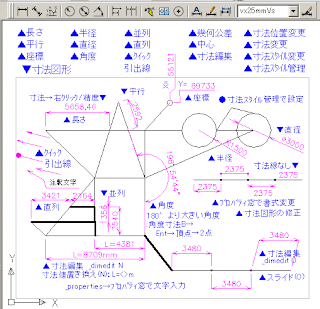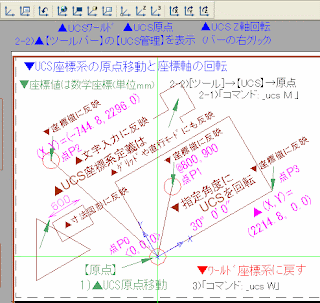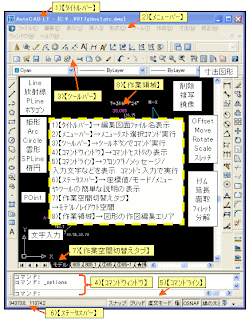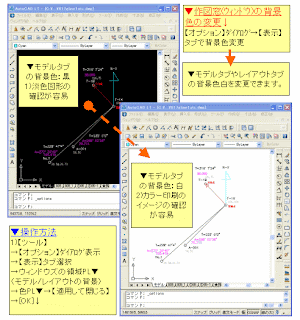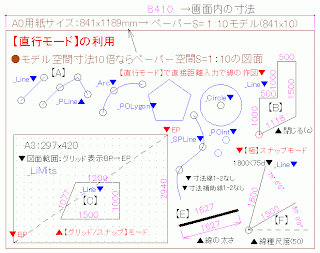▼807▼atc02↓
↓
【直行モード/スナップ】設定/AutoCAD↓
↓
画像(1)▼↓
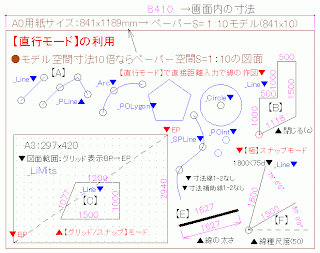
↓
●【コマンドヒストリ】の表示で使用した操作の確認をする。・・・↓
【F2】キーを押すと、別にテキストウィンドウが開いて、起動後の入力コマンドの履歴を確認することができます。下部のコマンドウィンドウ(コマンドライン)に入力/表示された内容がここに保存されています。内容を確認する習慣を付けるとAutoCADの操作の流れが理解しやすくなるので、挑戦してみてください。↓
●画面上(モデル空間)の寸法値が10倍なら、ペーパー空間(1:1の印刷時の寸法)は、S=1:10つまり1/10図形縮尺になります。(10倍で描いて1:1に戻し印刷すると、1:10の図面になります。つまり、PC内では実寸で図面を描き、ペーパー空間で縮尺倍率を変更して閲覧するわけです。)画像のように製図用紙の大きさで比較すると分かりやすいと思います。A0の用紙サイズは、841x1189mmなので、モデル空間の枠の横寸法が8410mmなので、1:10の寸法で、枠内に図面が納まることになります。↓
●ペーパー空間(レイアウト画面)を利用すると、正確な縮尺倍率でペーパー枠内に表示された図面を印刷できます。モデル空間で印刷もできますが、正確な縮尺の設定ができません。現場で図面を見て施工する場合、三角スケールで図面の寸法を測って寸法値を拾うことを考えると、正確な尺度の図面の印刷をすることが必要です。↓
●図面枠を用意して、その中に納めたい図面の部分の尺度を決める方法が役に立ちます。図面枠は、コマンド:_SCaleで拡大/縮小できるので、再利用できます。投稿画面のようにS=1:10の図面なら、1)寸法図形の尺度設定のコマンド:_DIMSCALEで値 (10)、2)線の尺度設定のコマンド:_LTSCALEで値 (10)、3)文字の尺度設定のコマンド:_TEXTSIZE で値(25)くらいの目安で設定して、表示画面を確認しながら設定の修正や変更をしていくといいと思います。個別の修正は、プロパティ設定画面の表示(コマンド:_PROPertieS)の入力値の変更で可能です。↓
↓
●水平線や垂直線を作図する↓
下部の【直交モード】ボタンをONにすると、水平/垂直方向に線や点を描くことができます。また、水平/垂直方向に図形を移動/複写するのにも利用できます。直接距離入力(相対極座標)で水平/垂直方向の点の位置を決定することもできます。↓
↓
●【グリッド/スナップ】モードでグリッドを表示→グリッド点にスナップして図形位置を決めることで、水平線や垂直線を作図できます。コマンド:_LiMitsで作図範囲を指定することで、その範囲にグリッドを表示させることができます。↓
↓
●【極】スナップモードを利用すると、一定の距離と角度とでの作図ができます。極トラッキングで【トラッキング線】と【距離<角度】が吹き出し表示されるので、それを目安に作図できます。例えば、【極】スナップボタンの右クリック/設定で30度角度に設定されていれば、60dの角度の表示で直接距離入力1800を入力すると、トラッキング基点から1800<60dの位置で作図したり、移動/複写できます。↓
↓
●寸法図形の寸法線1/2と寸法補助線1/2を「なし」に寸法図形設定すると寸法値だけ表示することも可能です。個別の修正は、プロパティ設定画面の表示(コマンド:_PROPertieS)の入力値の変更でも可能です。寸法図形の選択→右クリックで寸法設定を形式保存することもできます。↓
↓
●線の太さや、種類の変更(破線など)をした時に、破線が直線で表示されるのは、線の尺度設定が適切でない(大きすぎたり、小さすぎる)場合が多く、S=1:10の図面なら逆数の(10)の値前後の数値でプロパティなどで数値入力して試してみると正しく表示できます。全体の線の尺度を変更するときは、コマンド:_LTSCALEで値 (10)前後に設定します。↓
↓
Auto_CADは、実寸で図目を描くので、図面尺度(S=1:N)が小さければ(1:100)なら、線/文字/寸法図形の尺度を大きくしないと(逆数の100)ペーパー空間で正常に表示できません。(ペーパー空間で表示できなければ、正常な印刷もできません。)例えば、「学校の校庭に100倍の図面を描いて、屋上から見たとき全体が見えますが、1cmの文字は読めません。この文字を1mの文字にすると確認できる。」と考えると理解しやすいかもしれません。↓
↓
説明が悪ければすいません。φ(ToT)φ↓
↓
●AutoCAD関連のおすすめサイトの紹介です。↓
リンク▲AutoCADの基本…「CAD講座」より…AutoCADの連載講座です。↓
リンク▲はじめての AutoCAD…AutoCADの操作や作図を初心者向けに動画と音声で説明 されています。↓
リンク▲AutoCAD LT 入門者の自習室…これからCADを始める学生・主婦にやさしい無料学習サイトです。↓
リンク▲AutoCAD実践的使い方研究↓
リンク▲AutoCAD入門…PDF形式のマニュアルの閲覧やダウンロードが出来ます。↓
↓
●AutoCAD関連の投稿記事の紹介です。↓
リンク▲「AutoCAD活用」のページ紹介 ↓
↓
▲807▲atc02↓