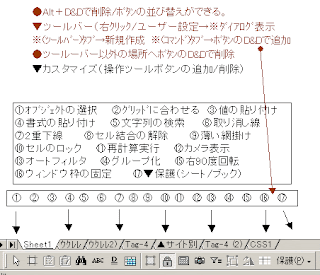
▼0704(08)▼↓
↓
ツールバーのカスタマイズ/エクセル↓
↓
●エクセルのツールバーの右クリック/ユーザー設定→表示されるダイアログからツールバーのカスタマイズができます。基本的にダイアログのコマンドをツール(メニュー)バーにドラッグ&ドロップするとツールアイコン(メニュー)が追加されます。↓
●Alt+D&Dで削除/ボタンの並び替えができる。↓
▼ツールバー(右クリック/ユーザー設定→※ダイアログ表示↓
※(ツールバー)タブ→新規作成 ※(コマンド)タブ→ボタンのD&Dで追加↓
●ツールーバー以外の場所へボタンのD&Dで削除↓
▼カスタマイズ(操作ツールボタンの追加/削除)↓
↓
1)オブジェクトの選択・・複数図形の範囲選択でまとめて書式設定/削除/移動/複写できます。↓
2)グリッドに合わせる・・(例)四角形とセルの四隅を合わせる。罫線の交点をグリッドにして図形を描く。↓
3)値の貼り付け・・書式を変えず値のみを貼り付けたい。↓
4)書式の貼り付け・・指定した範囲の書式だけを複写したい。↓
5)文字列の検索・・シートの中の文字列を検索したり置換できます。↓
6)取り消し線・・取り消し線を設定します。↓
7)2重下線・・2重下線を引きます。↓
8)セル結合の解除・・結合解除はよく利用するのでボタンがあると便利です。↓
9)薄い網掛け・・白黒の色付けに利用できます。↓
10)セルのロック・・保護状態で書き込みを不可能にします。↓
11)再計算実行・・関数の変更などで、計算結果を反映しないとき↓
12)カメラ表示・・シートの一部を、指定した位置に窓表示できます。↓
13)オートフィルタ・・条件設定のデーターを選択表示でます。↓
14)グループ化・・複数の図形を単一図形として扱うことができます。↓
15)右90度回転・・図形を回転します。よく使う設定を追加しておくと便利です。↓
16)ウィンドウ枠の固定・・表の上部/左側の一部を固定して、下部/右側のスクロールができます。※画面分割の場合、常に分割バーが表示されていて利用できます。分割ラインの上下/左右ともにスクロールできます。↓
17)▼保護(シート/ブック)・・保護/保護解除の設定ができます。計算式を固定したい場合に、便利です。数式が変更されるとエラーの原因になります。↓
↓
●関連サイトの紹介↓
リンク▲ツールバーのカスタマイズ…「Be Cool Users」より↓
リンク▲Excel(エクセル)上級講座:No.5 Excelのカスタマイズ…「よねさんのWordとExcelの小部屋」より↓
リンク▲ツールバー…エクセル技道場↓
↓
▲0704(08)▲
0 件のコメント:
コメントを投稿