【スペース】…画面単位の下移動(Shift+Space…上移動)↓
【Home】…ページ先頭へ移動(End…ページ最下部へ)↓
↓
スマートアート(1)/パワポ2007
↓
画像▼クリックで拡大…「SmartArt」の利用↓
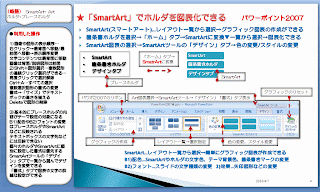 ↓
↓↓
SmartArt(スマートアート)の活用↓
↓
●「パワーポイント2007」では、SmartArt(スマートアート)が利用できます。スマートアートは、「挿入」タブの「SmartArt」ボタンで挿入できます。SmartArtツールの「レイアウト」タブのレイアウト一覧から選択することで、グラフィック図表を各種様式に変更ができます。↓
また、箇条書ホルダを選択→「ホーム」タブ→「SmartArtに変換▼」ボタンの一覧からレイアウトを選してもSmartArt図表化ができます。↓
↓
●SmartArt図表の選択→SmartArtツールの「デザイン」タブ→図表の「色の変更」や「スタイルの変更」ができます。↓
↓
●今回のスライド作成に利用した操作の紹介↓
↓
1)画像や図形の表示順序の変更ができます。↓
図形選択→右クリックのメニュー→「図形を最背面へ移動」、「最前面へ移動」などの表示順序変更ができます。↓
例えば、文字コンテンツ(プレースホルダ)は最背面に移動、画像は背面、説明図形は前面へ配置するなどの設定ができます。プレースホルダが前面にあると背面の図形の選択ができない場合があります。↓
↓
2)Shift+図形選択で、複数図形の連続クリック選択ができます。選択図形を再度クリックすると選択解除されます。↓
Ctrl+Aで、すべての図形が選択されます。また、複数選択状態で、まとめて図形の書式の変更が可能です。↓
例えば、書式→「サイズ」でテキストボックの高さを揃えることができます。↓
図形選択時の「Delete」キーで図形の削除ができます。↓
↓
3)基本的にプレースホルダ、スマートアートの内容がテーマ設定の対象になります。↓
B1)配色やB2)フォントの変更はプレースホルダやSmartArtなどに反映されます。但し、テキストボックスの文字列などには反映できません。↓
さらに、個々のプレースホルダやSmartArtに個別に設定した書式は、B1)配色やB2)フォントの変更設定より優先される場合があります。↓
SmartArt図表選択時には「SmartArtツール」が表示され、「デザイン」タブで凡例一覧から選んでデザインを変更したり、「書式」タブで図表や文字の詳細な設定ができます。↓
↓
●「パワーポイント2007」関連の記の紹介です。↓
リンク▲「PowerPoint活用」ページ紹介 …Googleブログ「砂の国」より↓
リンク▲ラベル【PowerPoint2007】の記事…最新の関連記事から表示できます。↓
↓
関連サイトの紹介↓
リンク▲SmartArt グラフィックを作成する…「OfficeOnlineヘルプ」より↓
リンク▲SmartArt(スマートアート)とは…「Be Cool Usere」より↓
リンク▲Smart Artでかっこいい図表を手早く作る…「All About」より↓
↓
▲0407B▲↓
0 件のコメント:
コメントを投稿