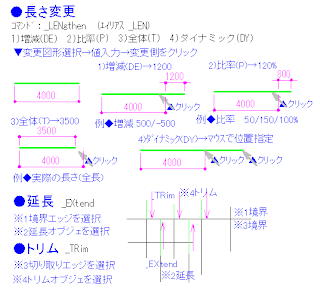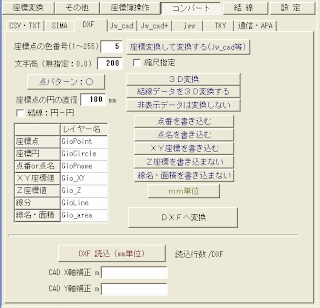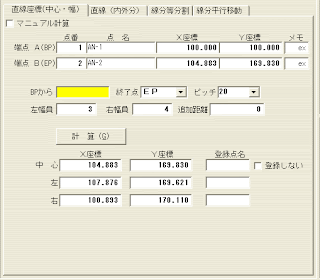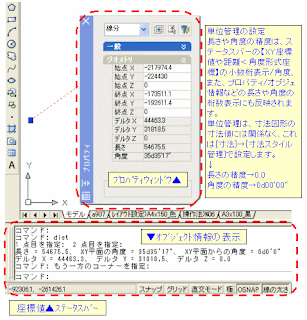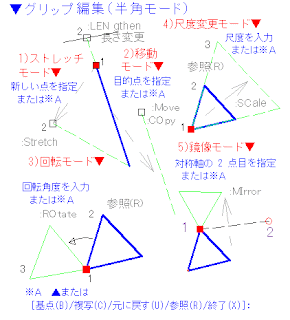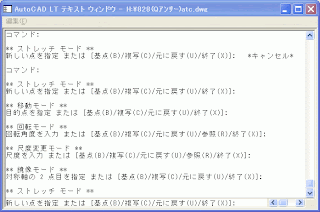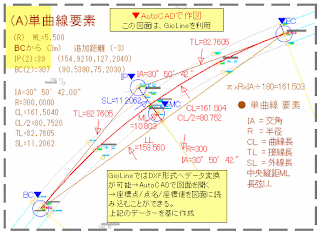
↓
画像(2)GioLine/単曲線▼↓
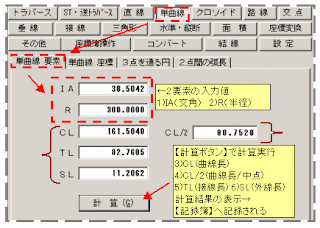
↓
▼930▼gline↓
単曲線の(線形)要素の計算↓
▲GioLineの活用(1)↓
↓
GioLine(フリー測量計算ソフト)で、単曲線の(線形)要素の計算や座標計算ができます。今回は、単曲線の(線形)要素の計算の計算例を紹介します。↓
↓
▼下記の文章は、GioLineの【記録簿】の表示内容を【テキストエディター】に【コピー】したものを修正して作成しました。↓
↓
【記録簿】より↓
↓
A)単曲線の(線形)要素の計算↓
▼入力値→単曲線の次の2要素(IA/R)を入力し、計算ボタンを押すと、各要素が出力表示されます。これらの要素は、【記録簿】にテキスト形式データとして記録されます。↓
↓
▼入力値
1)IA(交角/中心角) 2)R(半径)
IA = 30°50′42.00″(交角)
R = 300.0000 (半径)
↓
▼計算出力表示(記録簿)
CL = 161.5040 (曲線長)
CL/2= 80.7520 (曲線長/中点)
TL = 82.7605 (接線長)
SL = 11.2062 (外線長)
↓
各要素の項目は、画像(1)を参考にしてください。
↓
▼AutoCADで作図・・・この図面は、GioLineのデーターを利用しました。↓
GioLineではDXF形式へデータ変換が可能→AutoCADで図面を開く→座標点/点名/座標値を図面に読み込むことができます。このデーターを基に図面を作成しました。↓
↓
リンク▲GioLine(フリー測量計算ソフト)のDLサイトへ↓
↓
▲930▲gline↓
↓