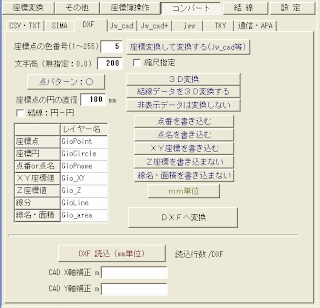
↓
▼912▼gline↓
DXF変換でAutoCAD図面を作成↓
▲GioLineの活用(2)↓
↓
▼下記の文章は、GioLineの【記録簿】の表示内容を【テキストエディター】に【コピー】したものを修正して作成しました。↓
↓
▼DXF変換↓
↓
1)記録FileName・・・(ファイルの保存場所の指定とファイル名)▼:
C:\Documents and Settings\Owner\デスクトップ\sen_line1.DXF
↓
2)DXF変換の条件設定↓
変換単位:mm・・・CAD側では一般にmm単位で作図します。↓
▼・・・CAD側で各図形の保存される画層(レイヤ)名の表示です。自動設定されます。↓
座標点 のレイヤー名:GioPoint↓
座標円 のレイヤー名:GioCircle↓
点番or点名のレイヤー名:GioPname↓
XY座標値のレイヤー名:Gio_XY↓
線 分 のレイヤー名:GioLine↓
▼ 座標原点の移動変換・・・※A)自動変換されるので、CAD側で、座標位置の確認と修正(図面全体を既知の座標位置へ移動する)が必要です。座標位置は、IDコマンドやステータスバーの座標表示で確認できます。↓
↓
X座標補正量:100mを引きました。・・・自動補正されています。↓
Y座標補正量:79mを引きました。↓
↓
変換数 点:8 線:0 ・・・図形情報↓
A1用紙に 1/ 280で表示できます。↓
↓
▲【記録簿】の表示内容↓
↓
3)AutoCADでDXF変換ファイルを開く→編集画面上の空白部分をダブルクリック(または、オブジェクトズ-ム)で画像の表示ができます。DXFファイルの場合、文字/寸法/線種などのスタイル(書式)が未設定の状態なので、●作図データ部分を設定済みの他の図面に複写するか、●作成したDXF経由のAutoCADファイル(未設定)に、【デザインセンター】を利用して、設定済みの図面から既存のスタイル(書式)をコピーする方法があります。(※過去ブログ参照)
4)CAD図面の点・円の中心文字・点番:点名の文字・XY座標値の文字が重なるので、各図形単体の画層を表示して移動や書式の修正をすると見やすくなります。修正には●【プロパティ】設定窓で図形を選択して(文字サイズ/色/文字位置移動)修正する、●や【クイック選択】を利用して条件選択で修正する、などの方法もあります。↓
↓
▲911▲↓
0 件のコメント:
コメントを投稿